Creating and Managing Apps
Please make sure that you are logged in as developer-admin before accessing Applications Management module

If you see the error page below, please switch your account to the tech account you need to access.
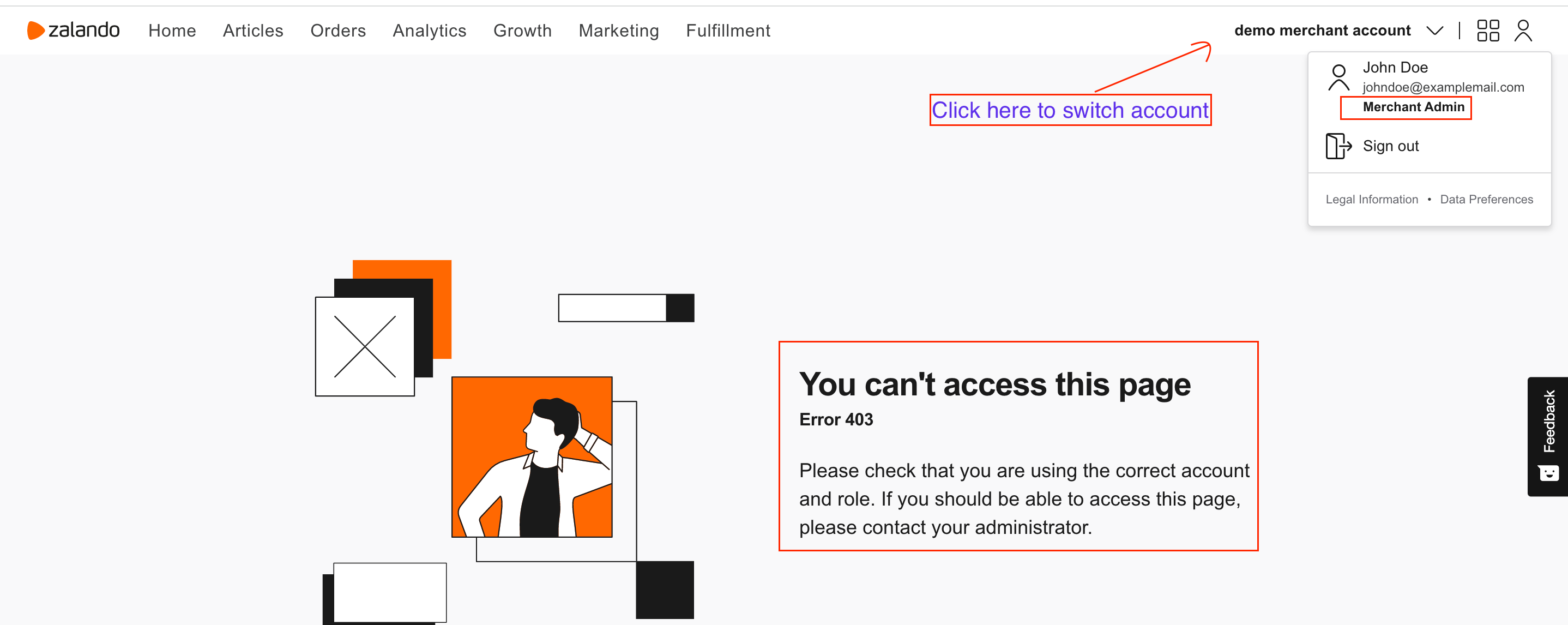
Introduction
Creating an app in the zDirect Portal creates an OAuth client recognized by the zDirect Platform. The client is assigned a unique client ID and a client secret, which may then be used for validation.
In the Apps Management section of the zDirect Portal, you may:
- Create or delete apps
- Get your client ID and client secret for API authentication
- Set your app to sandbox or production mode
- Configure access control and permissions (scopes)
Note
If a merchant is missing from the list, please reach out to your fashion partner for support.
Creating an App
To create an app:
- Navigate to the Applications section of the zDirect Portal.
- Click Create Application.
- Fill in the app name and description.
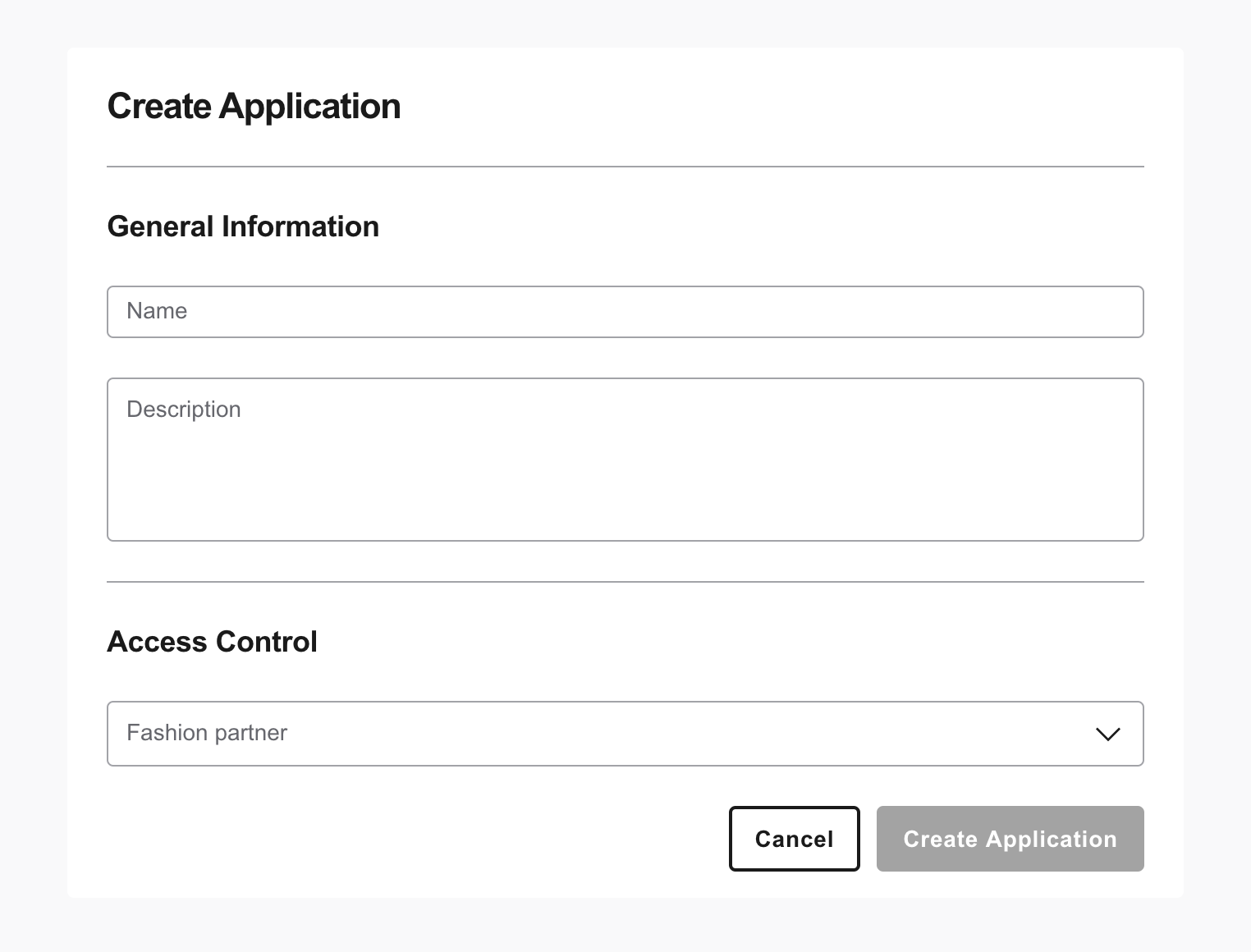
All new apps are set to sandbox mode by default. For more information, see Sandbox Testing.
Scopes: Configuring Access Control for Apps
Many zDirect APIs require clients to have specific permissions or scopes for read or write access.
When a zDirect Platform Tech Partner is invited by a Fashion Partner to integrate on their behalf, the Fashion Partner assigns the zDirect Platform Technical Partner account granular read and write access permissions, such as authorization to access specific APIs.
Developers may assign any or all of the permissions that have been granted to their account to the apps they create. An app's access permissions may be changed at any time.
To set access permissions for your app:
- Log in to the Applications section of the zDirect Portal.
- Select the app you wish to configure.
- Scroll down to "Access Control", and select the desired values for Fashion Partner and Merchants in the pulldown menus.
- Specify your app's access to each service.
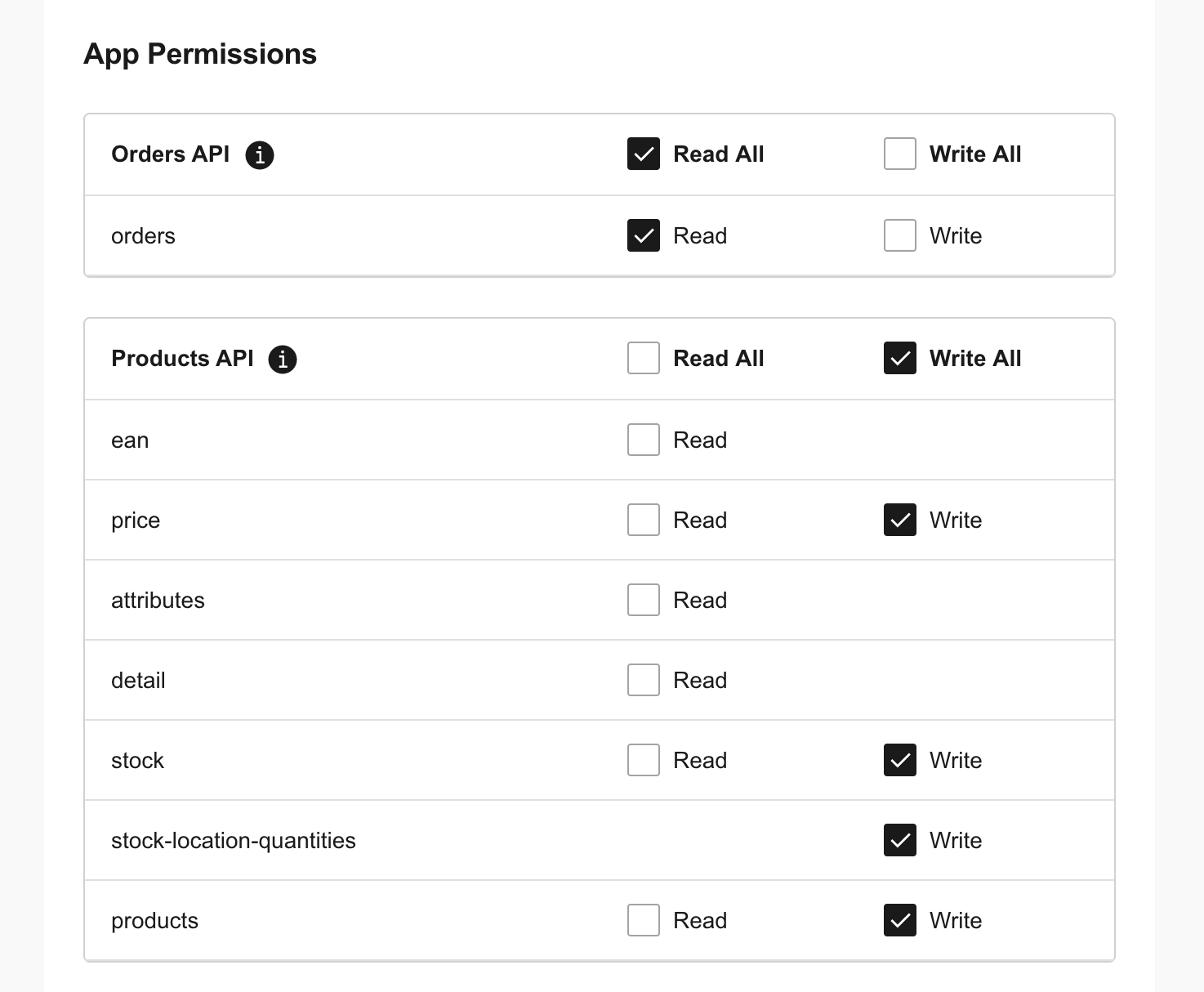
- When you are finished, click Edit Application in the lower-right to save your changes.
A single app may be used by multiple Merchants associated with the same Fashion Partner. Simply select all of the Merchants you want to have access in the Merchants pulldown menu.
If you want different Merchants to have different access rights, you will need to create multiple apps.
A single app may not be used by multiple Fashion Partners.
For more information on developer and client permissions, see Fashion Partners, Technical Partners, and Merchants in the Getting Started Guide.
Deleting an App
To delete an app:
- Navigate to the Applications section of the zDirect Portal.
- Mouse-over the far right of the table row that lists your temporary app to prompt three vertical dots to appear. Click them to open a context menu.
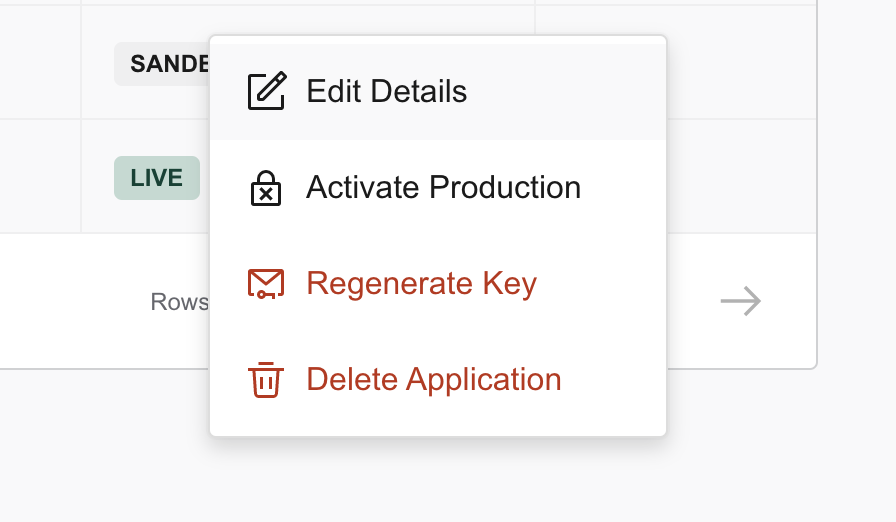
- Click Delete Application.
- Provide verification when prompted to do so, and click Delete in the lower-right.
Warning
Be very careful when you delete any app that may be in production, or you may interrupt live business transactions.
Deleted apps cannot be restored.
Setting your App to Sandbox or Production Mode
All apps may be set to sandbox mode or production mode in the zDirect Portal. For more information, see Sandbox Testing in the Getting Started Guide.
To set your app to sandbox or production mode, or to verify which mode it is in:
- Navigate to the Applications section of the zDirect Portal.
- Click on the app you wish to configure.
- You will see a prominent message on the top of the page telling you if the app is set to sandbox mode or production mode.
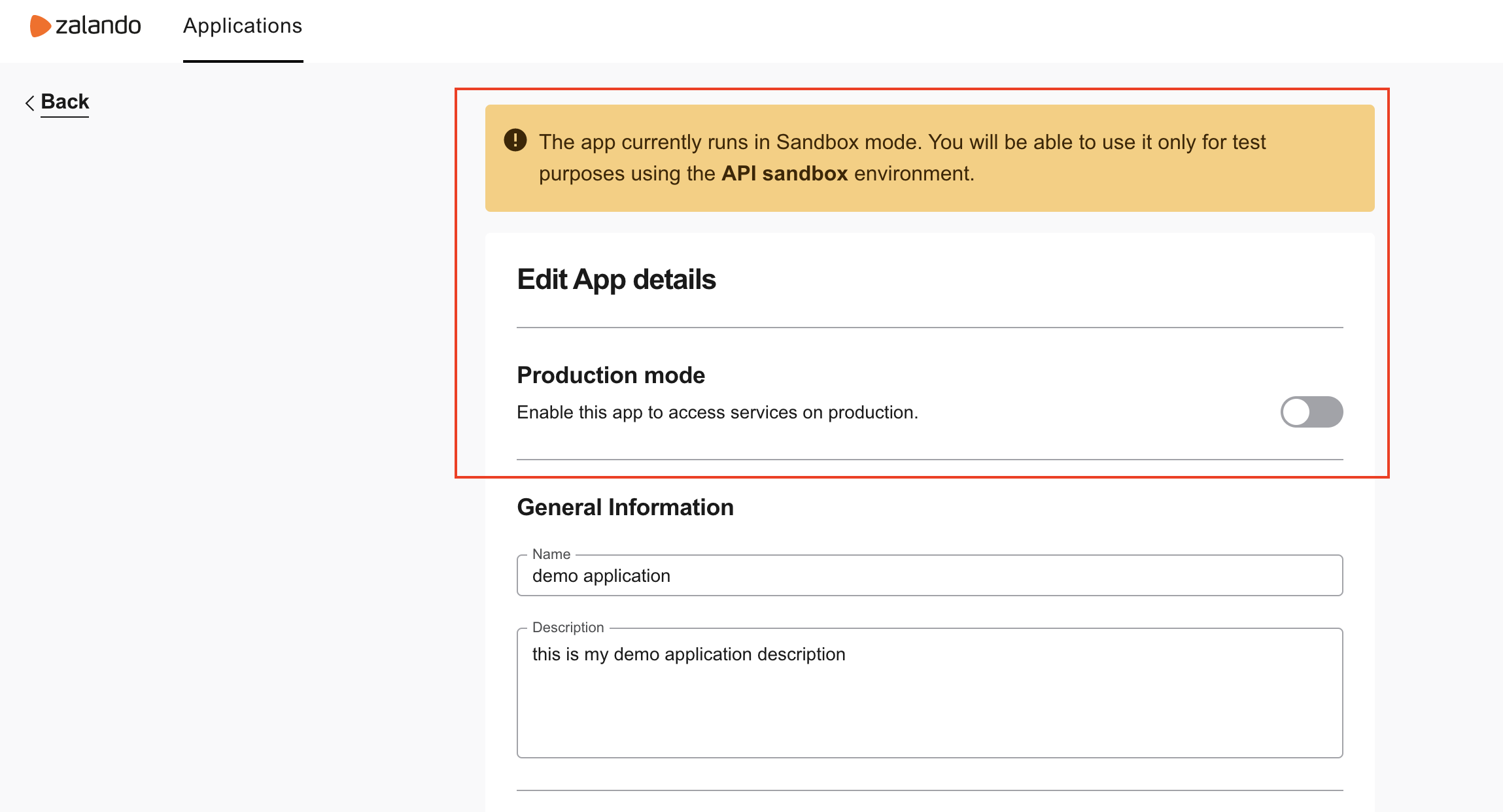
- Enable Production Mode to set the app to production mode, or
- Disable Production Mode to set the app to sandbox mode.
Regenerating your Client Secret
To regenerate your client secret:
- Navigate to the Applications section of the zDirect Portal.
- Mouse-over the far right of the table row that lists your temporary app to prompt three vertical dots to appear. Click them to open a context menu.
- Click Regenerate Key.
- Provide verification when prompted to do so, and click Regenerate Key in the lower-right.
Caution
Be careful when regenerating a token for any app that may be in production, or you may interrupt live business transactions.