zDirect Portal Overview
Overview
The zDirect Portal for Technical Partners is used to create and manage apps, users, and control technical integration.
The zDirect Portal functionality for developers and technical partners is categorized in the following four sections:
- Technical Integration: View all Fashion Partners and Merchants for whom you are developing and manage Partner Invitations.
- Applications: Create, delete, or configure apps, access an app's client credentials, set apps to sandbox or production mode, and more.
- Manage Users: View and manage users belonging to your account or company.
- Developer Documentation: which is this technical documentation.
For more information, see Fashion Partners, Technical Partners, and Merchants in the Getting Started Guide.
Multi-Factor Authentication
In order to protect your data, access to the zDirect Portal is secured with multi-factor authentication (MFA). After a one-time setup, you will be required to enter a security code each time you log in. Please note that developer users have to set up MFA to access zDirect.
The user can choose what type of 2nd factor authentication to use on their first login
- Okta Verify: which is an authenticator app installed on your phone, used to prove your identity
- Security Key: U2F keys including YubiKey and Google’s Titan Security Key
- Biometric Authenticator: which lets you use a security key or biometric authentication/fingerprint to prove your identity such as Touch ID for Mac, Windows Hello (PIN for Windows computers, fingerprint or face recognition)
Setting Up MFA
The first time you log in to the zDirect Portal, you will be prompted to set up MFA after submitting your user name and password.
When prompted to do so, launch the mobile app and scan the barcode displayed on the zDirect Portal. This will create an MFA account in your mobile app called "zDirect Identity".
Your mobile app will then display a code. Enter the code in the setup webpage and click "Submit". If your mobile app shows a space in the code, do not include the space when you enter it.
Note that each code is only valid for a short time. As soon as your mobile app displays a new code, the old code is no longer be valid.
Using MFA to Log In
Every time you log in, you will be prompted to enter a one-time code after you enter your user email and password.
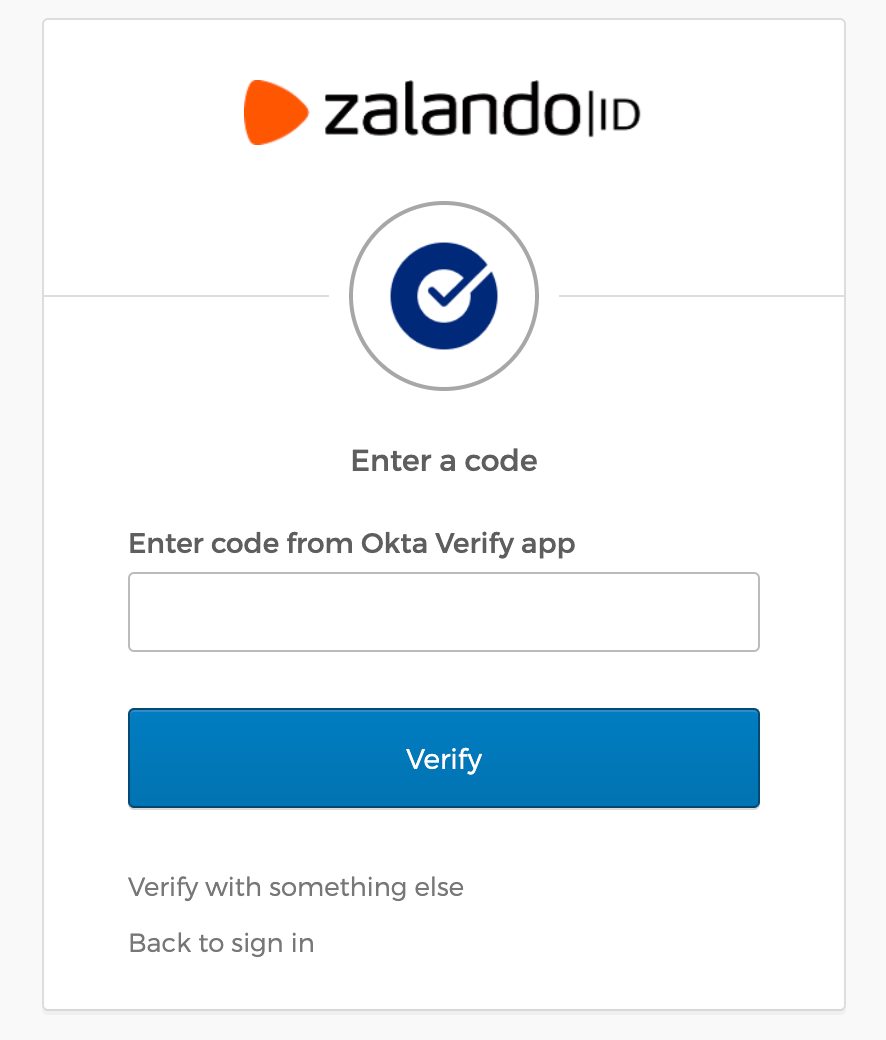
Launch your Okta Verify mobile app and find the code for your zDirect Identity account. Enter the code you see displayed and click "Submit".
Note that each code is only valid for a short time. As soon as your mobile app displays a new code, the old code is no longer be valid.
You can also choose Verify with something else - Get a push notification or Security Key or Bioetric Authentication as more convenient option.
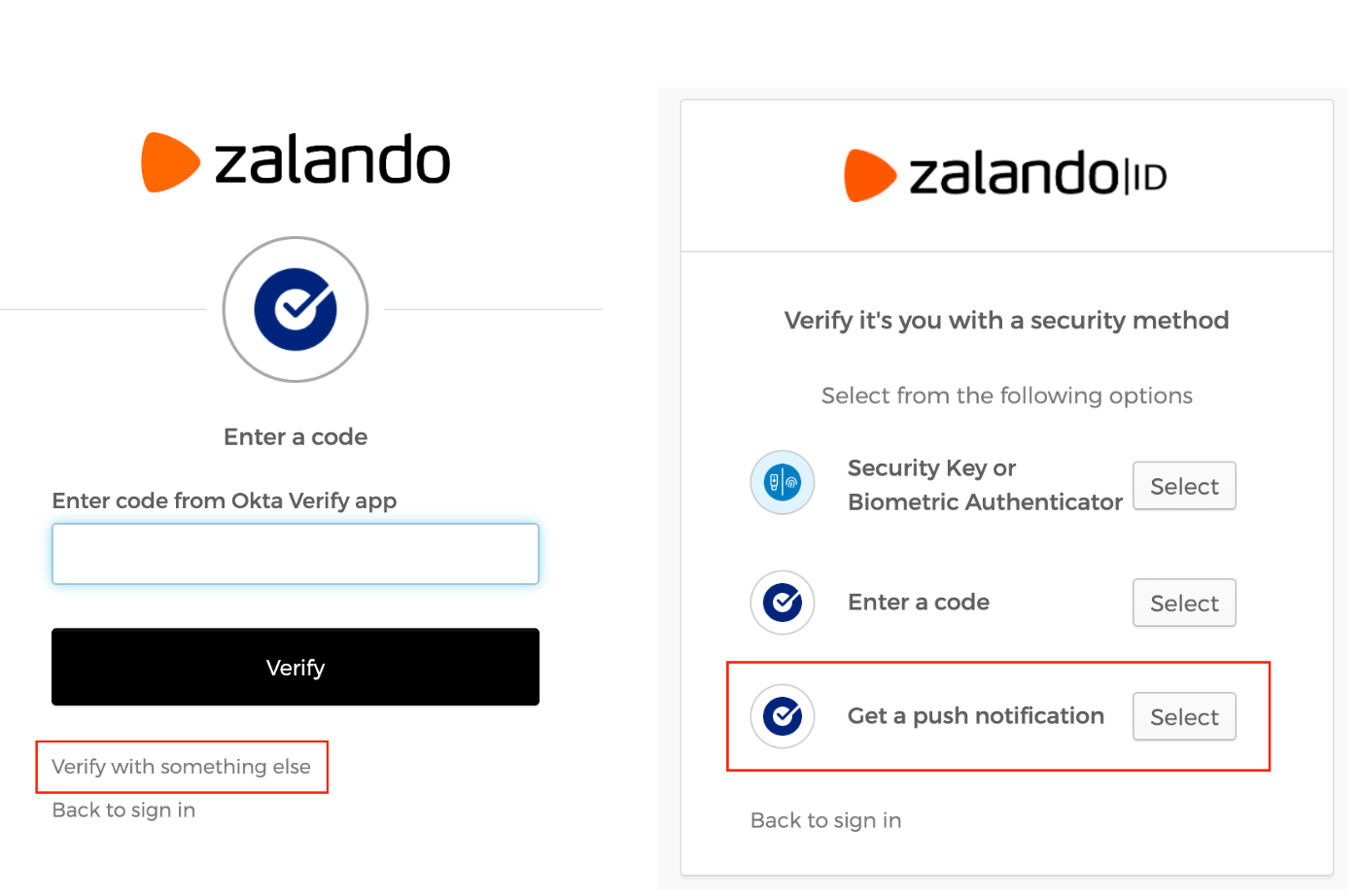
MFA Token Recovery
If your mobile device is lost or becomes unusable, please send an email to the zDirect Tech Support Team with the subject "MFA access recovery for merchant developers".
The recovery email request must be sent from the email address registered to the platform account.
Contact Support